HOME
TOPICS
ABOUT ME
iTunes is great for viewing and cataloging music and videos, but horrible for everything else. So we're going to use different software.
Starting our fourth decade: Al Fasoldt's reviews and commentaries, continuously online for 30 years
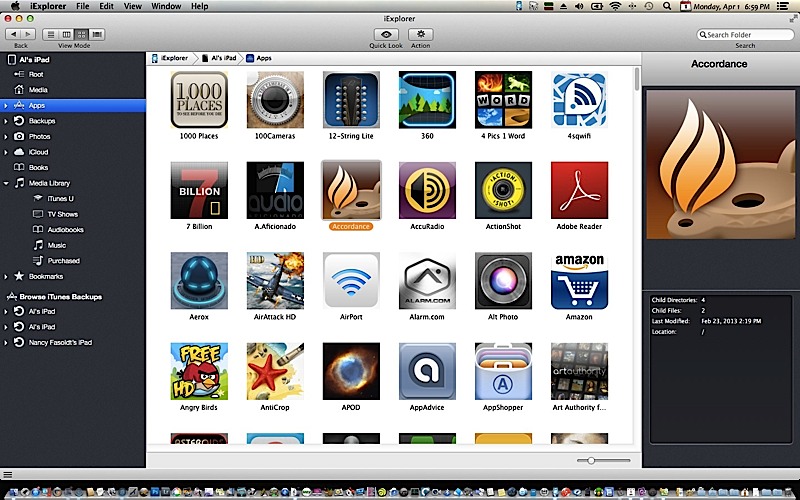
FORGET ITUNES. Use iExplorer 2, in this view showing the app collection on an iPad. Note that this configuration shows icons. If you want to see file sizes, click the leftmost gadget in the View Mode options at top left.
Cleaning out your iPad fast, Part 2: Getting photos, videos, books and music off your iPad
April 21, 2012
By Al Fasoldt
Copyright © 2013, Al Fasoldt
Copyright © 2013, The Post-Standard
Last week we looked at an easy way to trim the excess waste on your iPad. This week, it's time to see how to clean out the big stuff.
Apple has a recommended method of getting the accumulation of photos, videos, books and music off your iPad and onto a computer, whether PC or Mac. This method uses iTunes, the Mac and Windows software Apple expects all iPad owners to use. But I've got news for Apple: After a few years teaching iPad classes, I doubt that most iPad users even know what iTunes is.
That's OK. iTunes is great for viewing and cataloging music and videos, but horrible for everything else. So we're going to use different software.
Avoiding iTunes for file operations is more important than you might think. When you do a full backup in iTunes -- in other words, when you save what might be priceless stuff -- the software refuses to copy everything. It doesn't back up your photos or your music, the two most important kinds of material on your tablet.
To get around Apple's full-isn't-actually-full backup in iTunes, I recommend iExplorer 2, an iPad (and iPhone) file manager for Macs and Windows PCs. iExplorer isn't related to Internet Explorer, the web browser, nor does it have any connection with iTunes. It costs $34.99 -- a fair price for something that can save priceless stuff -- and is extremely easy to use. Get it from www.macroplant.com/iexplorer. There are Mac and Windows versions.
Using iExplorer could not be easier. Connect your iPad to your computer with the white cable and the rest is a piece of cake (yellow, with chocolate frosting, please). The left-hand pane shows categories of stuff on your iPad or in your backups. Click on one of them and the items within that category, such as Notes, show up in the next window over. Click on any of them to see their contents on the right. To see information, including file size, choose list view by choosing the "list" gadget (the tiny icon) at top left.
If you click on a category on the left to see what's there and don't have a recent backup, iExplorer 2 will create a backup. That's cool.
My advice: Choose the Media category and copy everything to a folder on your hard drive. Do the same with Books, Audiobooks and Music. Items can be copied to a folder by clicking once in the window, then pressing Command-A on a Mac or Control-A in Windows. Right click and choose Export to Folder. (Mac users who aren't familiar with a right click can do a Control-Click.)
Go through the items and copy everything you need. Don't forget, you're making copies because you need to remove a lot of stuff from your iPad. Without backups, you'll be tossing out files for good.
Take a deep breath. Now you can get rid of stuff. Go through the items in iExplorer 2 again, selecting and deleting (with a right click) anything that's really big -- the file size will be shown at the right -- or whatever you think is really unnecessary. (I need to dsay this every time I write about right clicks and Macs: You do have a right click. Just click on the right side of the front of the mouse. Or do it by way of your trackpad -- there's a setup for it in System Preferences. Be sure to turn on the alternate mouse button.)
If you deleted the wrong thing, get it back from the folder you copied stuff to. Just click on what you want to restore and drag and drop it on the top of the left-hand pane in the iTunes window. If that doesn't work, use the Add to Library option in the File menu.
Now, at last, you should have an iPad with usable storage space once again.